

- #Importing profiles in automize how to#
- #Importing profiles in automize update#
- #Importing profiles in automize manual#
The requirement for this project is having a Microsoft Developer Program account, and you will be provided with instructions on how to get it right here. If a profile was exported as database connections, you import it as All. A window opens where you can specify the file name of the profile. Then we will send the table (the report) in an email as an Excel table. Use the Configuration Assistants Configure menu to import a profile: If you are importing an entire profile, from the Configure menu, select Import Profile > All. The Power Automate flow will export data from the SharePoint list and save it in an Excel spreadsheet. That data will help us to create the Monthly Employee Absence Report. In this beginner-level guided project "Automize Monthly Report Creation with Power Automate", we will create a SharePoint Site and a SharePoint list with data about employees' annual leave days, sick leave days or days off. However, you can easily automate it with SharePoint and Power Automate!
#Importing profiles in automize manual#
Basically, it is a repetitive and boring manual task that repeats every month and takes a lot of your time. You can edit the view in the future as well if required.Imagine you're working in a large company and part of your job is to send reports to other departments about employee absence from work in the past month.Click on " Save as View" to save the view for future usage.Filter your data with Tags and the required combination.Select Tag from the " Contact" section.If you have imported or created records with certain Tags and you want to Filter records for future use and manage them as a view, you can follow the below steps:.
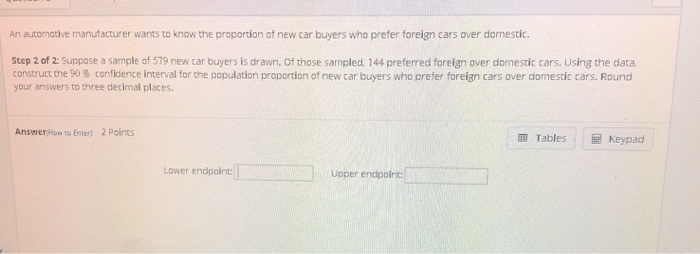
It helps you keep your data handy whenever you need them. Besides the instantiation of parameters, functionality for importing dynamic inputs serving as boundary conditions to the simulation, like specific profiles. Tags are a great way to manage and Filter Records. Equal: This will associate the entered tag with the record and remove all the other tags.Remove: This will remove the entered tag from the record.You could now see the new tag has been added keeping the old tag as well. In the Profile name option, type a name for your import profile. In the Import Profiles section, select Add to create a new import profile, or select the edit button next to an existing import profile to modify it. Select your user name in the upper right corner and then select Options. Append: This adds a new tag to your existing tag. To create or modify an import profile in the web client.
#Importing profiles in automize update#
Select the bulk update operation: remove, append, or equal.Select the records on which you wish to update the tags.Note: Deleting or removing tags can cause associated views, reports, filters, and workflows to stop working.



 0 kommentar(er)
0 kommentar(er)
